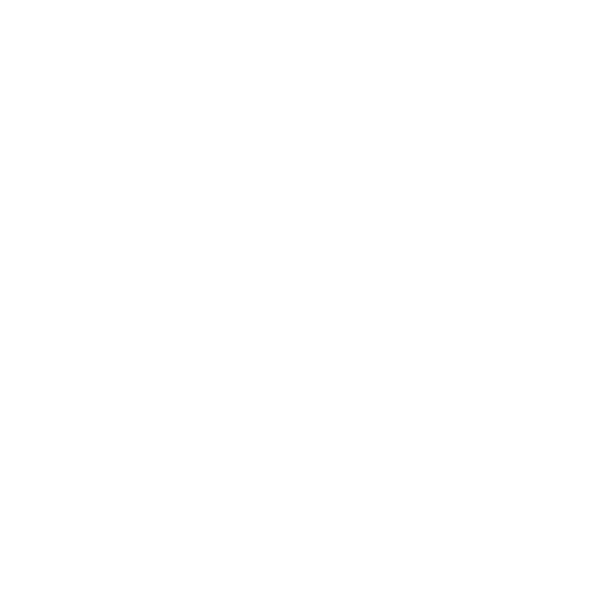What is my LID
What is my LID
Get to Know Your Lakeland ID # (LID)
To help protect your privacy, Lakeland Community College has assigned a Lakeland ID number (LID) to you. This number is a different number than your social security number. The number is eight digits and starts with two zeroes. For example: 00xxxxxx
This personal number will be yours forever.
How do I find out what my LID is?
It will be printed on all of your schedules, financial aid notices, and tuition bills where your social security number was previously printed as well as on the bottom portion of your schedule, which is used to pay tuition.
What if I forget my LID?
We do not release your LID# without photo verification of identity. Here are the standard options for students in this situation:
Present a photo ID at the Admissions Office and you will be given your LID number.
Click here to fill out the Lakeland ID/LID Request Form
» top
 What is my Username/ID
What is my Username/ID
What is my Username?
Your Username is your primary ID to access all of Lakeland's student systems including Blackboard, myLakeland, WiFi, Print Funds, and Virtual desktops/Active Directory.
| Username: | Your Username is the first part of your student email address before the @ symbol. Example: jsmith12 of jsmith12@mail.lakelandcc.edu |
| Password: | Default passwords will be set to a random, 11 character/number string. It will be sent to the personal email address that you provided when you applied to Lakeland. We highly recommend you take the time to ensure the safety of your personal information and change your password for all Lakeland systems through the myLakeland password reset page. |
If you do not know this username please fill out the Username Request Form
» top
 Student Email
Student Email
Students -- Get to know your Lakeland email account
Lakeland Community College provides students with an email account. All official college email communication will go to your Lakeland email. In order to ensure that we are working with you specifically; faculty and staff will require communications through your student account.
You can access your email through a browser 2 ways:
- Clicking on the email icon in myLakeland.
- Direct access via gmail.com
| Username/ID: | Your ID is the first part of your student email address before the @ symbol. Example: jsmith12 of jsmith12@mail.lakelandcc.edu |
| Password: | Your default password was emailed to you when you first applied as a student. |
Your username is on the confirmation email that is sent to your personal email account upon acceptance to Lakeland Community College.
Visit our full student email FAQ for full details about Access, Storage space, forwarding, mobile and pop setup.
» top
 Print Fund Manager
Print Fund Manager
Lakeland has added managed print services, in order to offer a color printing option, curb rising costs, provide quality printing resources, and reduce waste, all while delivering these services at a very affordable price. We are providing students with an allocation of $10 in free printing per semester.
Look for your pre-loaded balance using the "Print Fund Manager", available in myLakeland, under the "STUDENT" tab, in the "myRECORDS" menu.
- Funds in the Print Fund Manager can be used to pay for printing/ copying in select areas on campus.
- Pre-loaded funds will be added to your account up to 10 days before the start of the semester (fall/spring) or immediately after final exams for overlap semesters (such as summer). Additional funds can be added to your account through the Print Fund Manager.
- Your pre-loaded funds will be charged first, followed by any additional funds that you add to your account.
- Your pre-loaded funds will expire after final exams, and will reset to $10 if you are a continuing student. Additional paid funds will remain available for use on your account up to 2 years.
Click here for the Quick Guide to Printing (PDF)
For the full Printing FAQ, click here.
» top
 Blackboard Login
Blackboard Login
Please Note: Your account may not be active or your complete course list may not be available until the first day of your class. click here for more info
| Go To myLakeland: | http://my.lakelandcc.edu |
| Username/ID: | Your ID is the first part of your student email address before the @ symbol. Example: jsmith12 of jsmith12@mail.lakelandcc.edu |
| Password: | Your default password was emailed to you when you first applied as a student and is the same as your myLakeland password. |
| Quicklaunch Navigation: | Click on the Blackboard Icon in the Quicklaunch Navigation. |
| Go to Lakeland Homepage: | http://www.lakelandcc.edu |
| Click on the Blackboard Icon: | https://class.lakelandcc.edu |
| Username/ID: | Your ID is the first part of your student email address before the @ symbol. Example: jsmith12 of jsmith12@mail.lakelandcc.edu |
| Password: | Your default password was emailed to you when you first applied as a student and is the same as your myLakeland password. |
» top
 Blackboard Browser
Blackboard Browser
Lakeland recommends using the latest version of Mozilla Firefox (ESR) Extended Service Release for both Windows and Mac, other browsers might not be fully compatable.
Click here to download and install Mozilla Firefox ESR.
Click here to test your browser setup for Blackboard compatibility. (Blackboard Login Required)
List of supported operating systems and browsers for Bb 9.1 SP11.
NOTE: Do NOT ever take a test using a mobile device! Mobile devices are NOT supported except through using the Mobile Learn app.
You should also update to the latest version of Java.
Click here to check your Java.
» top
 Blackboard Class Start
Blackboard Class Start
Courses will be available at 12:00 Noon on the first day of the session unless your instructor decides to open the class earlier. (NOTE: Students who have previously taken online classes may find that it is possible to login. However, courses will not be listed before their start dates.)
If you want to e-mail your instructor to ask if her/his class will be available early, Click here for the Lakeland Community College Employee Directory.
If your instructor is not listed, contact the Help Desk (Link to help desk contact page)
Click here for session start dates
» top
 Blackboard Navigation
Blackboard Navigation
 Web Content Display
Web Content Display
A state-of-the-art wireless network is deployed across the campus, and there are different wireless networks available:
- LCC-EMP (for faculty and staff)
- LCC-STU (for active credit students)
- LCC-GUEST (for guests)
For Employees and Students select the appropriate wireless network and enter your credentials when prompted:
| Username/ID: | Your ID is the first part of your student email address before the @ symbol. Example: jsmith12 of jsmith12@mail.lakelandcc.edu |
| Password: | Your default password was emailed to you when you first applied as a student and is the same as your myLakeland password. |
Guests may self register for a temporary guest wireless account. The account grants them 7 days of uninterrupted access. After 7 days, the guest will need to reconnect.
For complete step by step instructions please visit our full Wi-Fi FAQ.
» top
 Web Content Display
Web Content Display
| To log into your student gmail account, log in to your myLakeland account and then click on the Student email icon under Launch Pad on the Home tab. |  |
Select gear at right and the "Settings" menu option. |  |
| Select "Forwarding and POP/IMAP" Menu and "Add a forwarding address" button. |  |
| Enter your Lakeland Primary address and select the "Next" button. |  |
| Confirm forwarding address and press the "Proceed" button, which will send an email to that account. |  |
| Select the "OK" button to aknowledge. |  |
| Open the email, and click the confirmation link. |  |
| Go back into your gmail account and "Enable" the forward by selecting newly entered and verified account. |  |